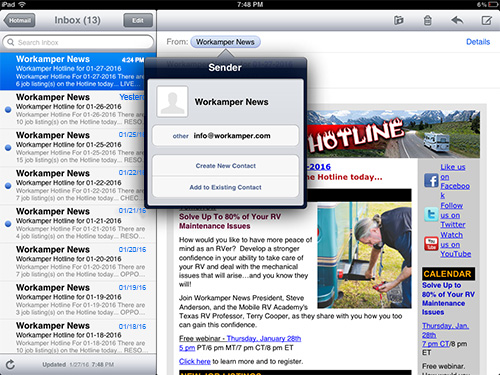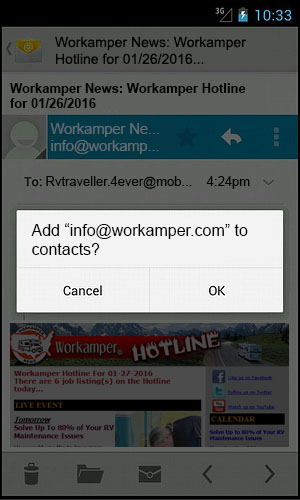The new version of Workamper.com is...
Read moreEmail Whitelisting Instructions
How to make sure our emails land in your inbox!
Workamper News wants to help make sure your emails are getting delivered to you! In order to help ensure proper delivery of emails to your inbox, you can add senders of legitimate emails to your Whitelist, also called the Approved or Safe Sender list. Click below to view instructions on how to do whitelist our emails for several popular Internet Service Providers and email companies.
*Note: This guide is designed to help you keep emails from being moved to the spam folder.
Before we get into all the different email providers, we need to talk about Gmail - they have created an automatic email filtering system that attempts to sort the email you receive into one of three categories: "Primary," "Social," or "Promotions." Often times, our emails end up in the promotions tab. You must login to www.gmail.com (the actual website) to see these different category tabs, you won't be able to see them on your mobile devices basic email app or even in your compters outlook or mail program.
1. In the Promotions tab of the inbox, locate an email from Workamper News | [email protected]
2. Drag this email to the “primary” tab of your inbox.
That's it! From now on, Gmail will put emails from us straight into your primary inbox.
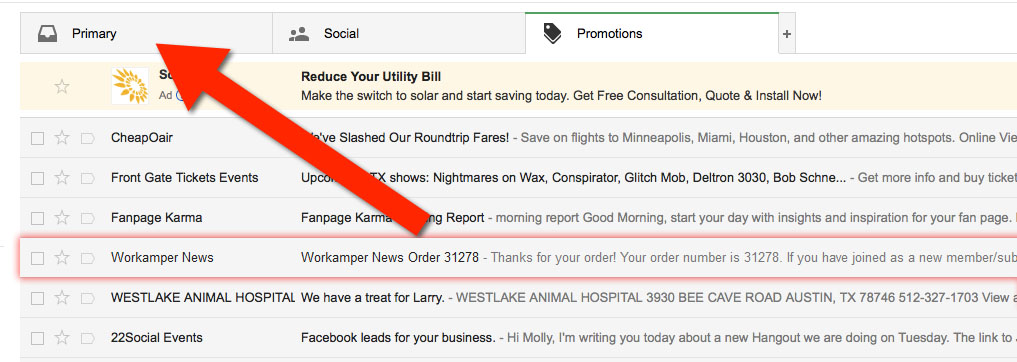
Now, let's get back to whitelisting...
Click on your email provider to jump to the section on whitelisting for that particular provider.
|
Web-based Clients |
Desktop Clients |
Mobile Clients |
 |
AOL Mail |
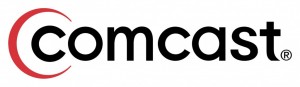 |
Comcast |
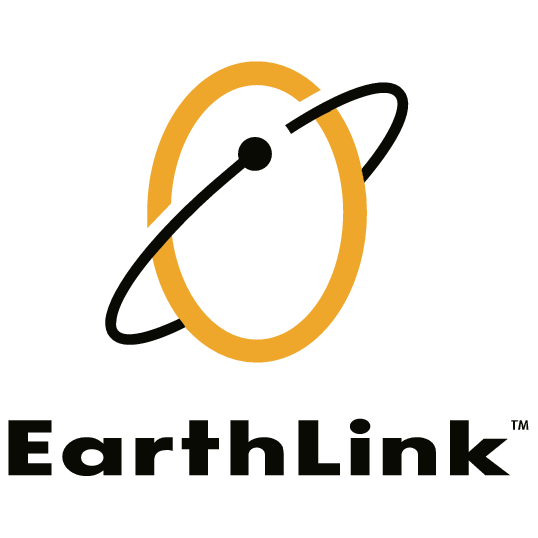 |
Earthlink |
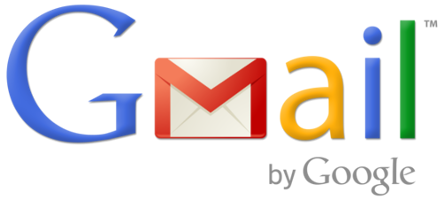 |
Gmail |
 |
Apple Mail 1. Click [email protected] in the header of the message you’re viewing. 2. Click Add to finish. |
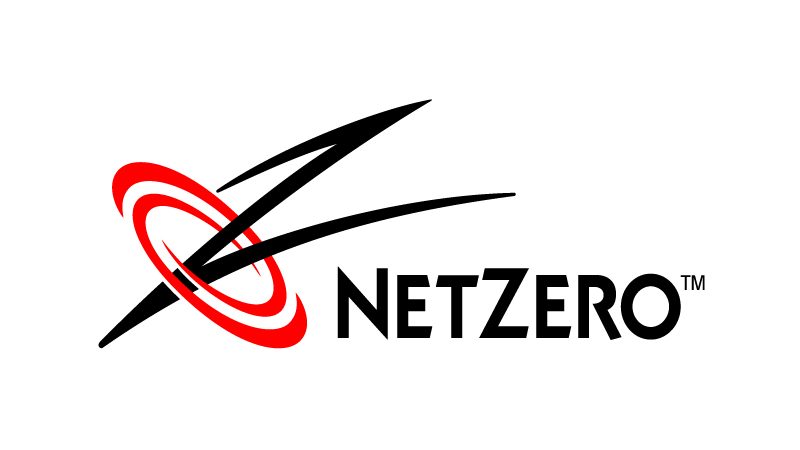 |
NetZero |
 |
Yahoo! Mail |
 |
Windows Live Hotmail |
 |
Microsoft Outlook 2003 1. Open the email message from the sender you want to add to your address book. 2. Right-click Click here to download images in the gray bar at the top of the message. 3. Click Add Sender to Senders Safe List to finish. |
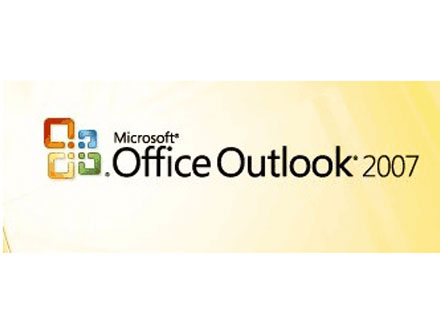 |
Outlook 2007 |
 |
Outlook 2010 |
 |
Mac Mail |
 |
Mozilla Thunderbird for PC |
 |
iOS Devices – iPad, iPhone, iPod Touch |
 |
Android Devices – Samsung, Google Nexus, others 1. In the default email client, touch the picture of the sender. |